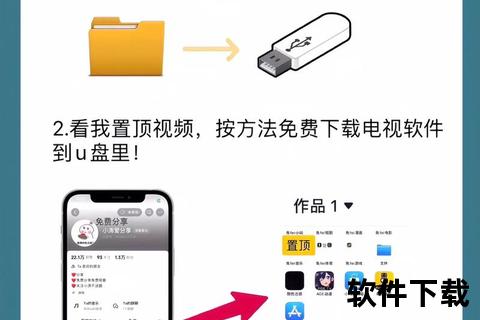截图软件下载安装教程:一步步教你快速完成配置
19429202025-04-04下载排行36 浏览
在数字化办公时代,高效的工具能显著提升工作效率。一款名为Snipaste的截图软件凭借其独特的功能和极简操作,成为程序员、设计师及普通用户的首选。本文将从软件特点、下载安装、使用教程、安全性及用户反馈等角度,全面解析这款工具的实用价值。
一、Snipaste的核心特点:功能与效率的完美结合
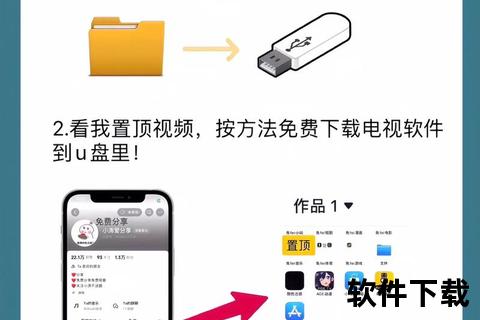
Snipaste以“截图+贴图”为核心功能,通过快捷键实现快速操作,同时兼顾专业性与易用性:
1. 智能截图:
精准识别:自动检测窗口边缘,支持像素级鼠标控制,适合精确截取界面元素。
多场景适配:支持多屏、高分屏及滚动截图(需手动操作),满足复杂显示需求。
取色与历史回放:按`F1`截图后,`C`键取色,`F3`贴图,历史记录可通过方向键回溯。
2. 贴图功能:
截图或剪贴板内容可转为浮动窗口,支持缩放、旋转、半透明及鼠标穿透,方便多任务对比。
贴图可分组管理,并通过快捷键快速切换,提升信息整理效率。
3. 标注与编辑:
内置矩形、箭头、马赛克等基础工具,以及高斯模糊、文字标注等高级功能。
支持撤销/重做操作,标注过程灵活可控。
4. 高度自定义:
快捷键、主题色、保存路径均可按需调整,支持开机自启。
二、下载与安装:三步完成配置
步骤1:获取安装包
官方渠道:访问[Snipaste官网],选择适合操作系统的版本下载(Windows推荐免安装版,Mac需下载安装包)。
第三方资源:若官网访问受限,可通过博主分享的网盘链接获取(注意验证文件安全性)。
步骤2:安装与配置
1. Windows用户:
解压下载的压缩包,找到`Snipaste.exe`文件,右键创建桌面快捷方式。
首次运行时,右键任务栏图标进入“首选项”,设置保存路径、快捷键等。
2. Mac用户:
双击`.dmg`文件,将应用拖入“应用程序”文件夹,启动后通过菜单栏图标配置。
步骤3:基础验证
按`F1`测试截图功能,按`F3`验证贴图是否正常显示,确保核心功能可用。
三、使用教程:从入门到精通
基础操作(适合新手)
1. 快速截图:按`F1`启动截图,框选区域后按`Enter`保存,或直接按`F3`贴至屏幕。
2. 标注技巧:
使用`空格键`切换标注工具,`Ctrl+滚轮`调整标注透明度。
马赛克功能:选中区域后按`M`键,保护敏感信息。
高阶应用(适合专业用户)
1. 贴图分组:
将同类贴图拖拽至同一组,按`Ctrl+数字键`快速切换,适用于设计稿对比。
2. 文本转图:
复制文本后按`F3`,生成可编辑的浮动窗口,方便代码片段或会议记录整理。
3. GIF操作:
贴图状态下,按`1`/`2`切换GIF帧,`+`/`-`调整播放速度。
四、安全性与隐私保护
Snipaste以“零干扰”为设计原则,确保用户数据安全:
开源透明:代码公开可查,无隐藏后门程序。
本地化运行:不依赖网络连接,截图数据仅存储在本地。
无广告无追踪:软件无弹窗广告,不扫描硬盘或上传用户行为数据。
五、用户评价与行业认可
普通用户反馈:
> “贴图功能彻底改变了我的工作流,对比文档时无需反复切换窗口,效率提升至少30%。” —— 某设计师
> “标注工具比PS更快捷,马赛克和箭头功能开会时特别实用。” —— 互联网公司员工
行业评价:
被多家科技媒体评为“年度效率工具”,尤其在开发者和设计领域口碑突出。
开源社区贡献者持续优化功能,如2024年新增的“AI辅助标注”测试版。
六、未来展望:智能化与生态扩展
随着AI技术的发展,Snipaste团队透露未来将探索以下方向:
1. AI增强功能:
自动识别截图中的文本并生成摘要。
智能推荐标注样式,减少手动操作。
2. 跨平台协作:
支持云同步贴图库,实现手机与电脑端无缝衔接。
3. 企业定制版:
为团队提供权限管理、水印添加等高级功能,满足安全合规需求。
Snipaste凭借其极简设计、强大功能及对隐私的尊重,成为截图工具领域的标杆。无论是日常办公还是专业创作,它都能以“无感”体验融入工作流程。对于追求效率的用户而言,这款软件不仅是一个工具,更是提升生产力的长期伙伴。